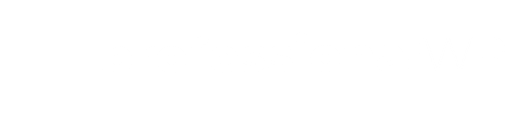Want to make your website stand out from the crowd? Look no further! Customizing a WordPress theme is the way to go. With a few tweaks and some clever code, you can transform your site into something truly unique. Whether you're a coding whiz or a beginner, I've got you covered.
So, what exactly is customizing a WordPress theme? Well, it's all about tailoring your website's look and functionality to suit your specific needs. Forget about those generic templates that everyone else is using. With customization, you get to add your own personal touch and make your site truly one-of-a-kind.
Now, let's delve into the nitty-gritty. I'll guide you through the process step by step, and even provide some handy code examples to help you along the way. First things first, we need to focus on two key terms: "WordPress theme" and "WordPress customization." These are the building blocks of your journey towards a stunning website.
Understanding WordPress Themes Customization
Before we embark on our customization journey, let's unravel the basics. A WordPress theme dictates the overall appearance and functionality of your website. Customizing it allows you to add your personal touch and create a unique online presence. However, it's crucial to fully comprehend the theme's structure, including theme files, templates, and design elements, to achieve seamless customization.
Well, let's talk about WordPress themes. Think of a theme as the foundation of your website's design. It determines the overall layout, color scheme, and style. There are thousands of themes available, but finding the perfect one can be a challenge. That's where customization comes in.
Choosing the Right WordPress Theme
Choosing the right theme is the foundation of a successful customization process. The first, vast and above all free selection of themes can be made through the official WordPress repository, but there are third-party markets that have thousands of paid WordPress themes, which in reality don't even cost much. It can be tricky to choose, but bear in mind that you can customize any WordPress theme and focus on themes that align more or less perfectly with your website's niche.
Identify the ones that load the fastest and offer a responsive design for an optimal user experience and, once you have found the theme that you consider most suitable it's time to unleash your creativity and we can proceed with the customization phases.
Customizing the WordPress Theme
To get started, go to your WordPress dashboard and go to the "Appearance" section, but wait a moment, before diving headfirst into customization it's very important to do a couple of little things:
- first - make a backup. Always!!
- second - create a child theme.
This ensures that your changes will not be lost in the event of any issues or when updating the theme. Trust me, you definitely don't want all your hard work to vanish into thin air!
Understanding the Basics:
Let's try to understand the basics that make up a WordPress theme. First locate the folder containing the installed theme files using your FTP management software. In the folder you will almost certainly find, I say almost certainly because there are also very complex themes that are organized differently and to get your hands on these themes you will unfortunately have to acquire a little more experience, but in 98% of cases these are the files that are at the base of the WordPress Theme:
- style.css: Customize the styles using CSS to change colors, fonts, and layout.
- functions.php: Add custom PHP functions to extend the theme's functionality.
- index.php: the start page of theme.
- header.php, footer.php: Customize the header and footer sections.
- single.php, archive.php: Modify the layout of single posts and archive pages.
- page.php: Customize the layout of individual pages.
Now let's get to the fun part: customizing your theme. With a little PHP, HTML, and CSS magic, you can customize your site to fit your unique style and requirements. Let's say you want to change the font size of your blog post titles. Simply open the style.css file and insert the relevant code or locate the PHP functions.php file and insert a code snippet with a function to adjust the font size to your liking.
Let's look at some examples in detail, Let's look at the style.css file first:
/*
Theme Name: My Custom Theme
Theme URI: http://example.com/my-custom-theme/
Description: Child theme for the parent theme
Author: Your Name
Author URI: http://example.com
Template: parent-theme-folder-name
Version: 1.0.0
*/
In a child WordPress Theme the style.css file should be done just like in this example and that is to say it reports very precise data in a general comment which is interpreted by WordPress as: Name of the theme, URI where a copy of the theme should be kept to be be able to download, if necessary, a brief description of the features, the author of the theme and his website and the "Template:" line which is very important because it contains the reference to the main theme. Because I remember that this is a "Child Theme" and it cannot function except as dependent on the main theme and its functionality is precisely that of allowing modifications without affecting the main theme in any way and therefore allowing its periodic updates.
Finally there is the version of this child theme, but there is nothing else, this means that you can have fun inserting all the CSS code you want and need for your modifications and you will not touch the main theme in any way, but you will see the changes magically appear on your WordPress site. You can get as creative as you want. If you're a fan of those fancy parallax effects, you can make it happen with a few lines of code. Maybe you want to add a splash of color to your navigation menu - yep, you guessed it. Customization allows you to do that too!
Remember, though, it's always a good idea to test your changes as you go. Don't be afraid to experiment and make tweaks until you're completely satisfied with the result. And don't worry, even if you make a mistake, you can always revert to a previous version or consult the ever-helpful WordPress community for guidance.
Now let's look at the example of functions.php file:
<?php
function custom_theme_setup() {
// Add custom logo support
add_theme_support('custom-logo');
// Register custom navigation menus
register_nav_menus(array(
'primary-menu' => __('Primary Menu', 'my-custom-theme'),
));
// Add custom image sizes
add_image_size('custom-thumbnail', 300, 200, true);
}
add_action('after_setup_theme', 'custom_theme_setup');
Here too, since it is a Child theme, we find the main, mandatory functions to connect to the main theme. These functions can be, or rather are, different from theme to theme, so absolutely do not touch them, otherwise your WordPress site will not work, but insert your PHP codes and your functions afterwards.
In addition to these two files, you can obviously also edit all the other theme files using the Child theme. How you do it? It's very simple, you have to follow a very specific hierarchy and follow some rules. In this way you are left with all the freedom to make any changes that come to mind, but by following very precise coding rules, reported here (I recommend taking a look at them), you avoid errors and present and future problems that may arise in the future. new updates to WordPress itself.
Let's create a Child Theme
Earlier I explained a little about how a child theme is made, but now we need to create it. In reality the procedure is not too complex, but since I like to deepen my knowledge, I decided to make a separate article on this topic which in my opinion is very interesting. Now to create a Child theme of our main theme that we want to customize we follow the simplest path: we use a plugin. There are many who do this job so it's not a problem of choice, you just need to choose one, for example the first one I came across from the WordPress Repository is: Child Theme Wizard. But use whatever you want, in this case the result will certainly be the same.
So at this point, in summary, the steps to take are these:
- Install the main theme
- Install the Child theme creation plugin
- Create the child theme using this plugin
- Activate the child theme from "Appearance" -> "Themes"
It must be said that some paid themes already offer a child theme available, so this allows you to skip steps, just activate it.
Other Customization Techniques
In addition to customizing a WordPress theme by putting your hands in the code, there are other possibilities for modifying the theme. The simplest is the one offered by the theme itself and by WordPress and is the Customizer. It is accessed from the WordPress Admin menu via "Appearance" -> "Customize" and here you can find all the features made available by the main theme installed and activated, from changing colors and fonts, up to even inserting CSS code without go from the style.css file, but directly from the WordPress admin interface. And this even with the child theme installed.
In the new WordPress themes with the Blocks functionality and starting from the most recent versions we also find other new templating possibilities which we will talk about in depth in other articles.
Extending and Adding Custom Features
The issue is by no means over here, in fact we are only at the beginning, but obviously it is not possible to summarize topics that require continuous in-depth analysis in posts. However, let's see how WordPress offers many other possibilities for expanding the functionality of a theme and of WordPress itself.
Widgets
WordPress widgets are small blocks that perform specific functions and can be added to the various areas of your WordPress website, such as sidebars, footers, and other widget-ready areas. These widgets are designed to provide a simple and easy way to add various elements and features to your website without requiring any coding knowledge. Here's an example of registering a custom WordPress widget with code to insert into the file functions,php:
function custom_widget_init() {
register_sidebar(array(
'name' => __('Custom Widget Area', 'my-custom-theme'),
'id' => 'custom-widget-area',
'description' => __('Add widgets here to appear in the custom widget area.', 'my-custom-theme'),
'before_widget' => '<div class="widget">',
'after_widget' => '</div>',
'before_title' => '<h2 class="widget-title">',
'after_title' => '</h2>',
));
}
add_action('widgets_init', 'custom_widget_init');
WordPress widgets are essential tools for website customization and enhancement. They empower users to add dynamic content and features to their websites effortlessly, contributing significantly to the overall functionality and user experience of a WordPress site.
Custom Page Templates
WordPress Custom Page Templates are pre-designed layouts for specific pages on a WordPress website. They allow developers and site owners to customize the look and feel of individual pages or groups of pages.
WordPress Custom Page Templates are powerful tools that empower developers and designers to craft tailored user experiences for different sections of a website. They are essential for maintaining a cohesive design while accommodating diverse content types, ultimately enhancing the overall aesthetics and usability of a WordPress website.
Custom Post Types and Taxonomies
Custom Post Types (CPTs) in WordPress allow you to define your own content types. By default, WordPress has posts and pages. Custom Post Types enable you to create new types of content, such as portfolios, testimonials, events, products, etc., tailored to your website's specific needs.
Custom Post Types and Taxonomies are powerful features in WordPress that empower website administrators to structure their content effectively and provide a better experience for both users and content creators. Custom Post Types define new content structures, while Taxonomies categorize and tag this content, making it more accessible and organized.
Conclusion
By now, you've successfully customized your WordPress theme to create a unique online presence. However, remember that a website is a continuous work in progress. Stay up-to-date with theme and plugin updates, add new features as needed, and consistently create compelling content to improve your Google ranking.